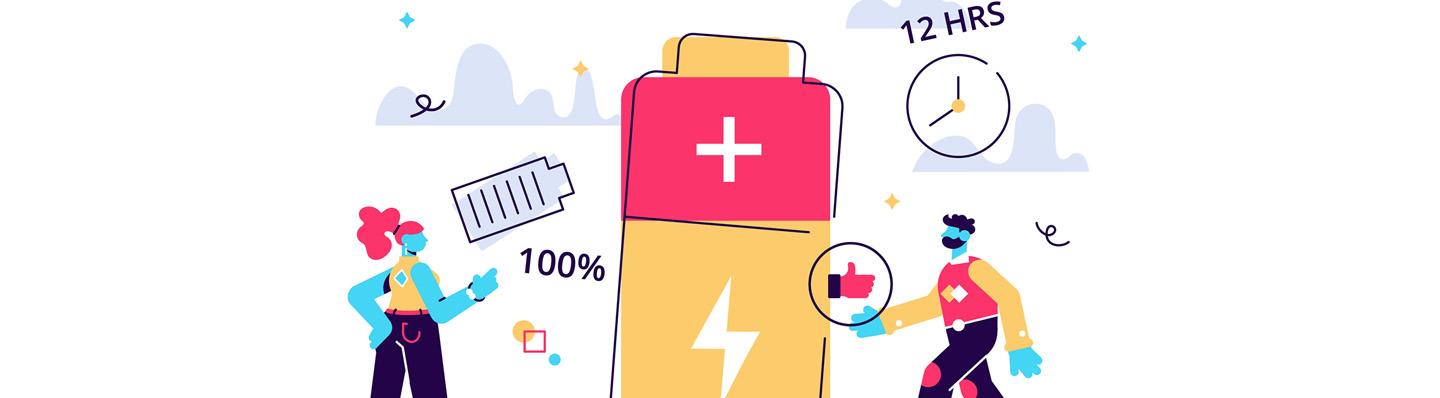Knowledge Hub
The latest in technology explained
Here’s how you can extend the battery-life of your laptop
When all is set and done, the most important aspect of any laptop has to be battery life. After all, a laptop is all about portability, and keeping it plugged in will not help you in that regard. Here are a few ways can extend the battery life of your laptop.

Power saver mode
While this may seem like a pretty obvious solution, you’ll be surprised at how many people tend to forget this. As you may already know, the Battery Saver or Eco Mode helps your laptop to run more efficiently at the expense of less power. While running your laptop on battery saver mode may affect its gaming capabilities, the trade-off may be worth it if you are in the middle of something important like a very important like a writing a vital document or watching the season finale of a show on Netflix. To choose your plan, head over to ‘Hardware and Sound’ in the ‘Control Panel’ and select ‘Power Plan’.
Disable ports and other features
Every single port and component in your laptop requires power, that’s a given. So why don’t you simply shut off ports and features that you do not need? For example, if your laptop has an optical drive that you barely use, you can turn that off. Have a LAN port that you do not need? Switch it off. To turn off unwanted devices and features, head over to the Device Manager in the Control Panel. The individual components are usually grouped together based on what they do, which should make it easier to find what you are looking for. Just make sure that you do not accidently disable or uninstall something important, like the processor or the hard disk. Other features like the Bluetooth or the Wi-Fi can usually be toggled via shortcuts on the keyboard, making it easier to turn them on or off as and when required.
Close down unwanted programmes
Besides hardware, even unwanted programmes running in the background can drain your battery. To check what all are running, first take a look at the system tray next to the clock. This should give you a quick glance at what all is running in the background. This could include unnecessary updates, cloud syncing, or something else. To turn these off, open the Task Manager by pressing Ctrl + Alt + Del and then selecting the ‘Processes’ tab. There you will see a bunch of unwanted programmes that you can get rid of. While you are there, you should also go to the ‘Start up’ tab and remove any programmes that you don’t want to run when you boot up your laptop the next time.
Upgrade components
While you may not be able to do this at any time, it is something that can help you in the long run. First off, upgrade your standard hard drive to an SSD. Standard drives feature spinning disks, which require extra power to spin. SSDs feature no moving parts, so need less power to run. On top of this, SSDs are also much faster than their HDD counterparts, so it’s a win-win situation. The only drawback is that SSDs are also very expensive compared to HDDs for the same amount of storage. If you wish to stick with your HDD, then you might want to consider defragging your drive. Defragging brings unevenly spaced out memory blocks on the hard disk together. This will make the required data easier and faster to find, thus requiring less power.
Turn down the lights
As you may already know, your display is one of the biggest battery hogs on your laptop. So unless it really is super bright out there, you usually will not need to keep the brightness at 100%. Ideally, you should just be able to make out what is on the screen without the need to strain your eyes. Further, you can also turn down the backlighting on your keyboard during the day or in well-lit environments since you won’t really need it. Finally, if you have a gaming laptop with all the flashy RGB lighting. You really don’t need all that if power efficiency is what you are looking for. So turn those lights off and save some battery power. Check out some cool Lenovo keyboards and mice especially for gamers.
With Knowledge hub, learn about Laptop ports 101: A Rundown (Part 1) or learn about Laptop ports 101: A Rundown (Part 2)
#lenovopcpal #pcpal #pcbuddy #laptopmaintenance #laptopsearch #laptopfinder #laptopcare #laptopbattery #extendlaptopbatterylife #Hereshowyoucanextendthebattery-lifeofyourlaptop
Every few years, technology goes through a major overhaul with the influx of newer terminologies. We aim to empower users by providing PC knowledge through digestible content to help them from being overwhelmed by marketing/technical jargon. At PcPal we strive to make PC buying easy by providing personalized PC recommendations based on your qualitative and quantitative requirements. This PC buying guide is a true pal in your PC buying journey.